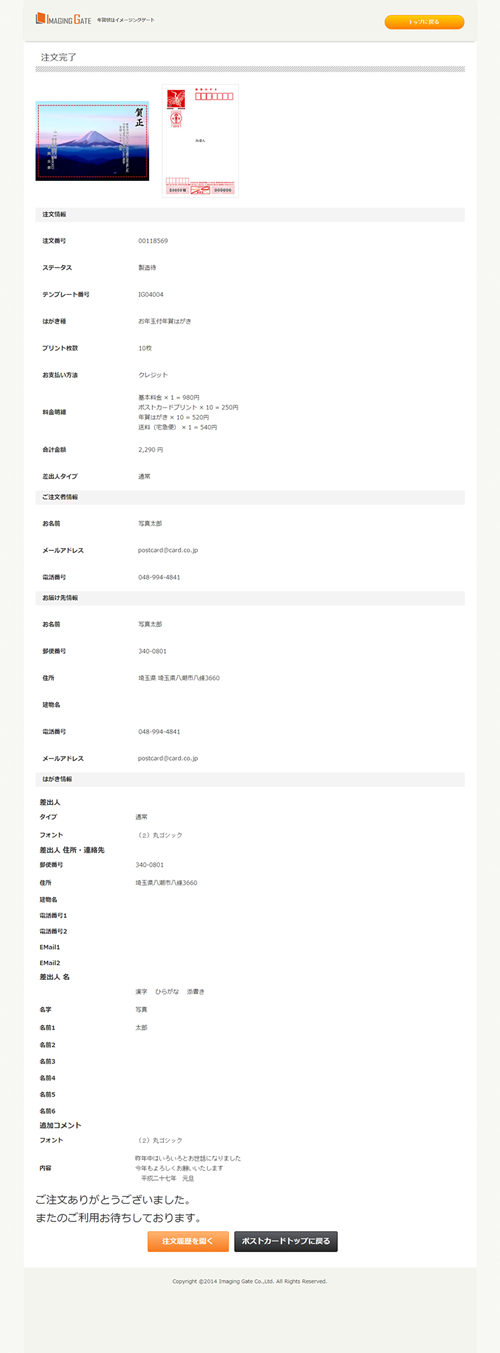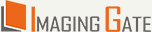ご注文方法
ご注文の流れ
1.デザインを選ぶ
写真ポストカードトップの「デザインを選ぶ」ボタンを押して下さい。
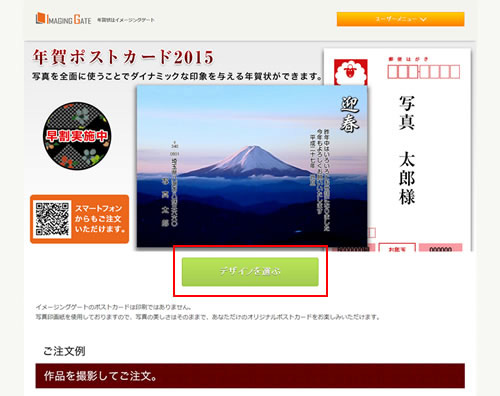
2.デザイン選択
デザインを押すと拡大表示されます。デザインがお決まりになりましたら「このデザインで注文」を押してください。
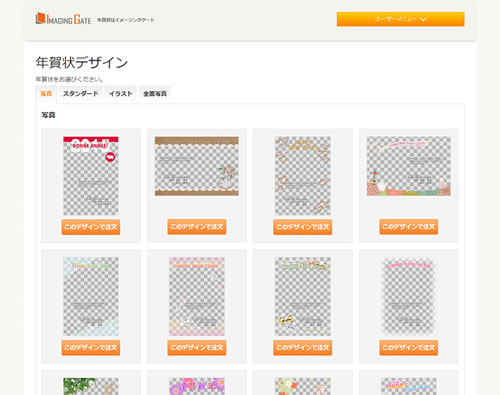
3.画像選択
左側のツールの画像選択ボタンを押して写真を選択してください。
写真を変更する場合は、「他の写真を使う」ボタンを押して他の写真を読み込んでください。
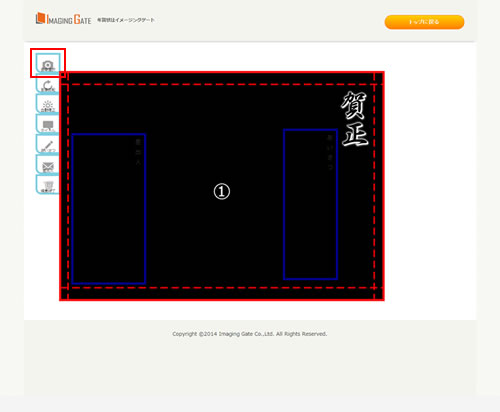
4.画像回転
回転バーをスライドして調整してください。
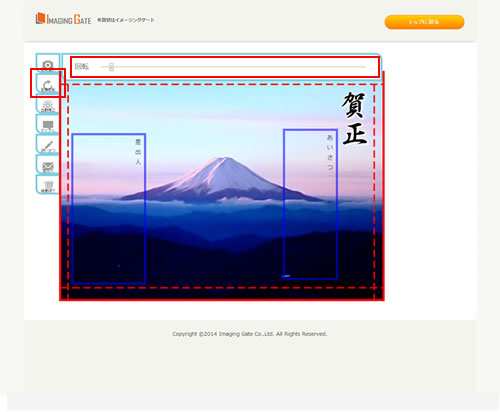
5.自動補正
通常は自動補正がONに設定されています。
自動補正をOFFにする場合は、左側ツールの自動補正を押してください。
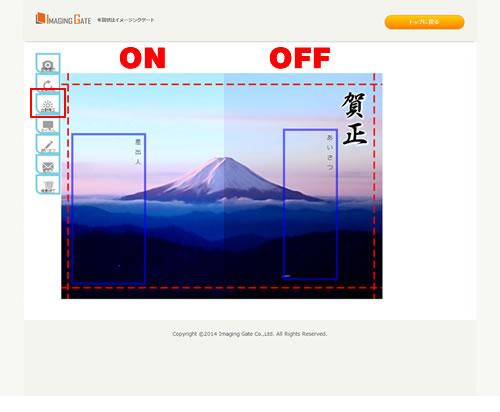
6.タイトル
タイトルが変更できます。
※変更できないテンプレートもございます。
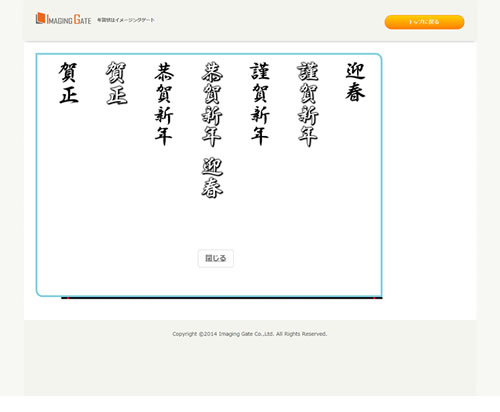
7.あいさつ
通常入力
文例選択、書体を選択し「反映」ボタンを押してください。
自由入力
文章を入力し書体を選択して「反映」ボタンを押してください。
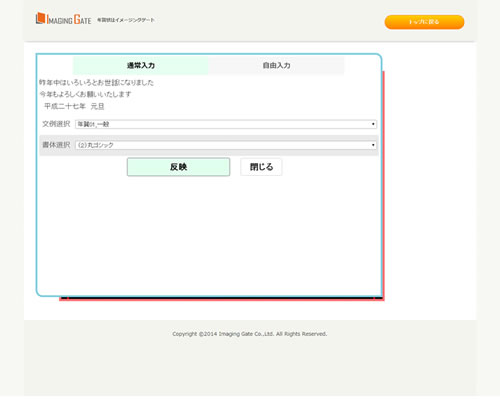
8.差出人
通常入力
ご自宅の住所を入力してください。
社名入力
企業様は社名入力をご利用ください。
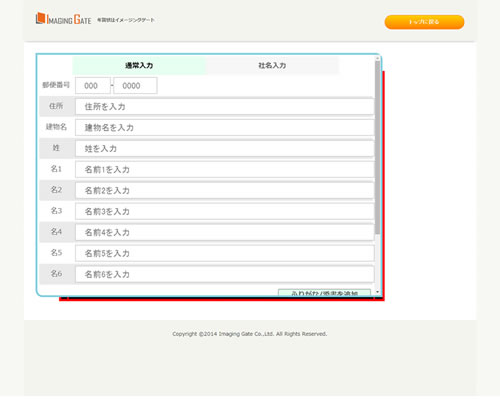
9.編集終了
これで作成は終了になります。
変更がないか確認し、左側ツール「編集終了」を押してください。
「このハガキで注文する」ボタンを押してご注文情報入力画面に進みます。
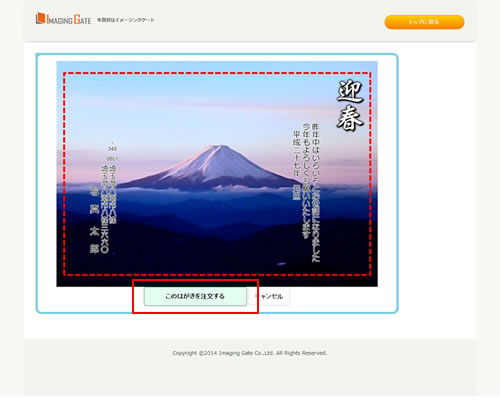
10.ログイン
[ログインしている場合]
すでに会員登録をお済の方は、ログインしてご注文いただくことでお届け先の入力を省略できるほか、追加注文、注文内容変更等をご注文一覧から行えます。
[ログインしていない場合]
ログインせずにご注文いただきますと、今までのご注文履歴は残りませんが、「注文確認」ボタンから追加注文、注文内容変更等を行うことができます。
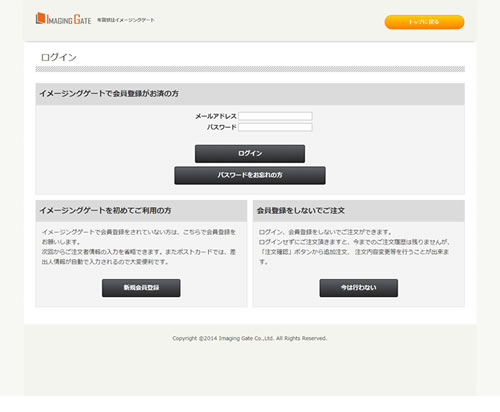
11.注文情報の入力
はがき種、プリント枚数、支払い方法を入力し、「次へ」ボタンを押してください。
写真ポストカード用のクーポンをお持ちの方はここで入力してください。
※ 「お年玉付年賀はがき」は年賀状時期のみの販売になります。
※ 通常時期は「官製はがき」、「私製はがき」の選択になります。
※ 代引きの場合、手数料324円がかかります。
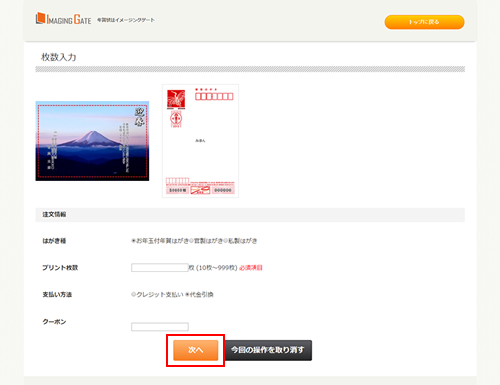
12.ご注文者情報とお届け先情報の確認
ご注文者情報とお届け先情報に間違いがないか確認し、「次へ」ボタンを押します。
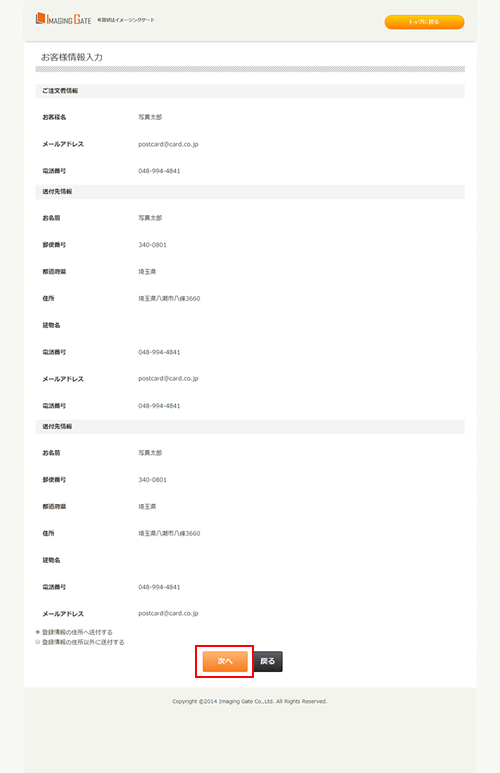
13.ご注文内容の確認
ご注文内容を確認して、「注文実行」ボタンを押してください。
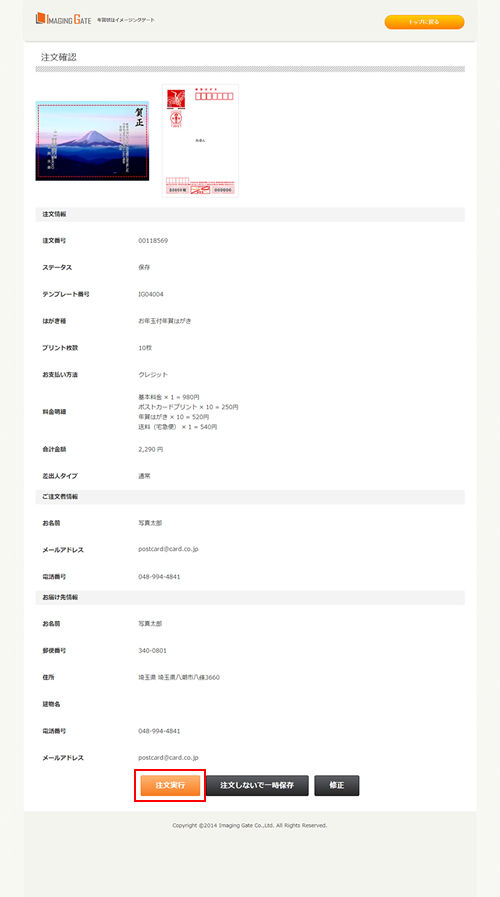
14.クレジット決済
お支払い方法でクレジット支払いをお選びいただいた方は、 必要事項を入力し、「次へ」ボタンを押してください。
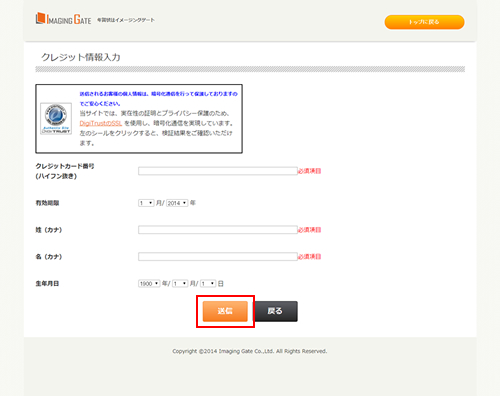
15.注文完了
お届け先に入力したメールアドレスに注文確認メールが届きます。
※ご利用環境の設定により、メールがブロックされ届かない場合があります。
※ 携帯電話のメールアドレスやフリーメールアドレスをご利用の場合は、
弊社サービスからのメール(@myalbum.co.jp)の受信許可設定を行ってください。