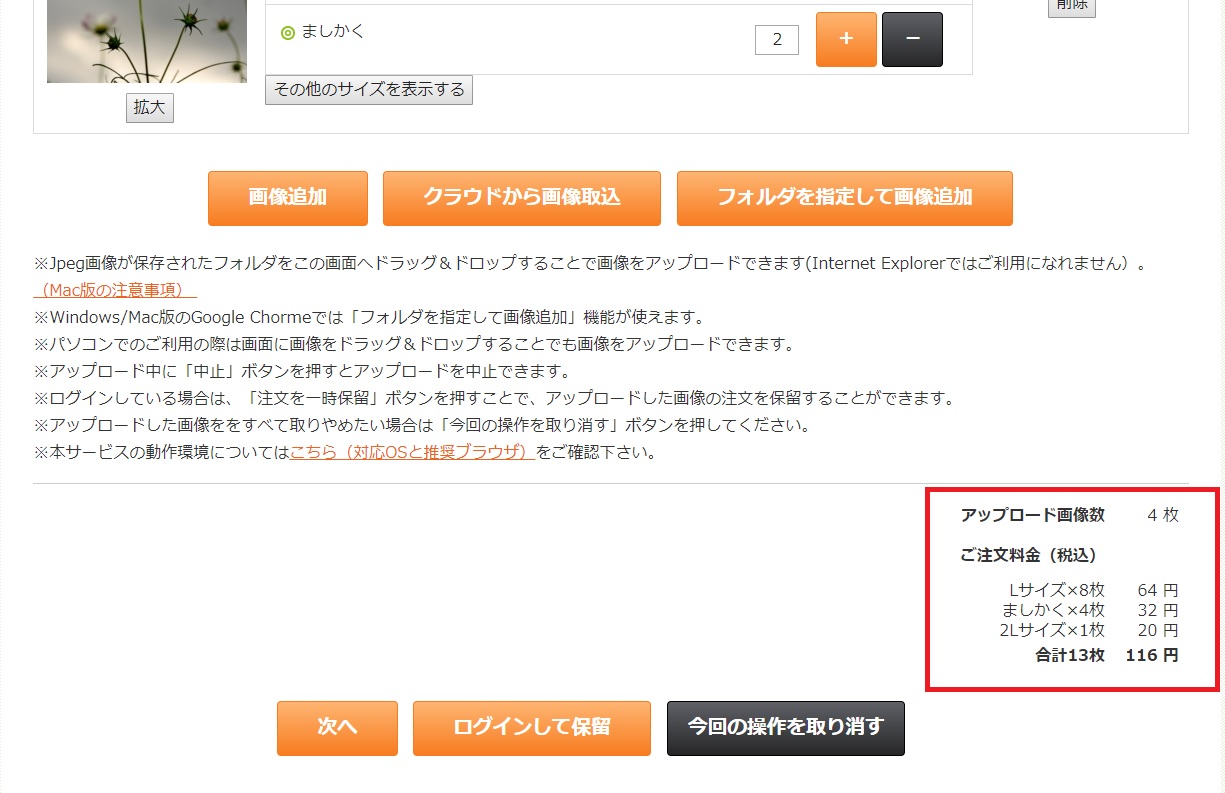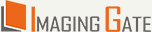画像アップロード時の設定について
複数のプリントサイズや、画像毎のご注文枚数が異なる場合、画像アップロード時に「初期アップロードサイズ・枚数」の設定をしていただきますと便利です。
1.アップロードする画像の注文サイズと枚数を設定してください
初期サイズはLサイズ・1枚となっております。
この説明画像では、DSCサイズ・2枚を選んでいます。
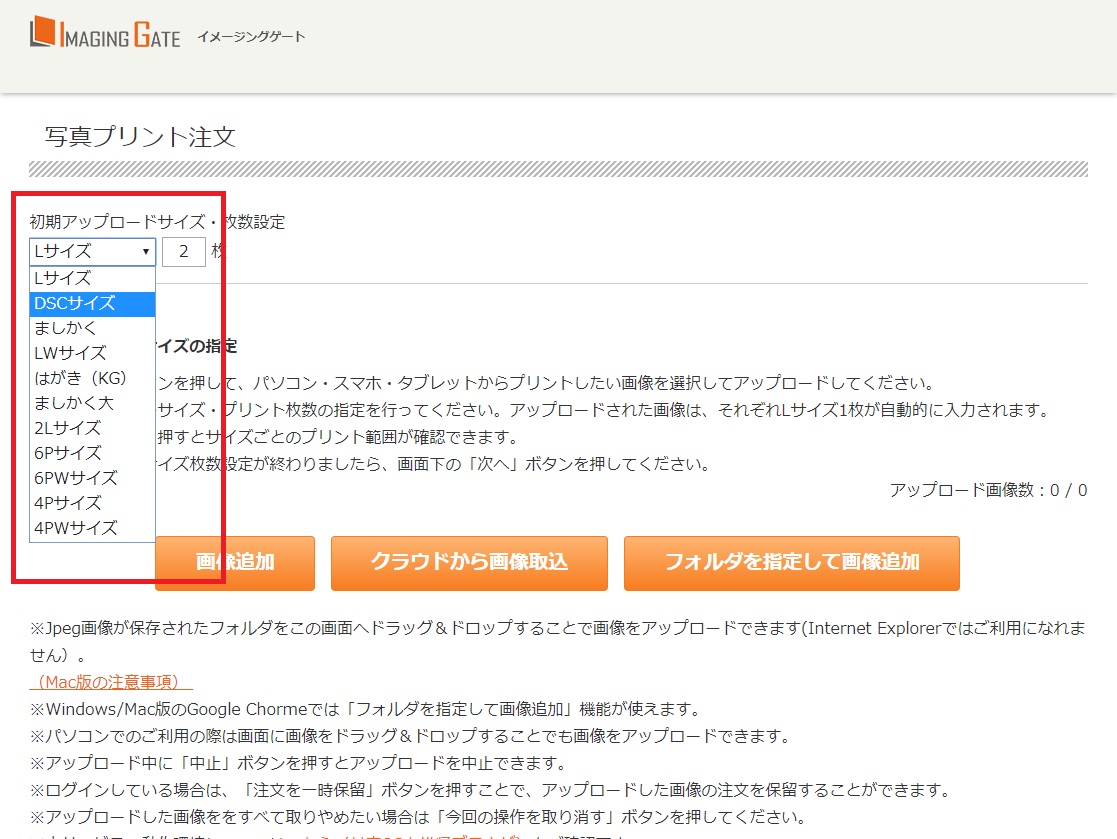
2.フォルダをドラッグ&ドロップ(※)してください
※ブラウザにGoogle Chromeをご使用いただくと画像を追加できます。
フォルダは事前に「DSCサイズ各2枚」のようにサイズ・枚数別に分けておくと便利です。
ドラッグ&ドロップができない場合、[画像追加]ボタンを押して画像を選択してください。 CtrlやShiftを使った画像の複数選択を行う事もできます。
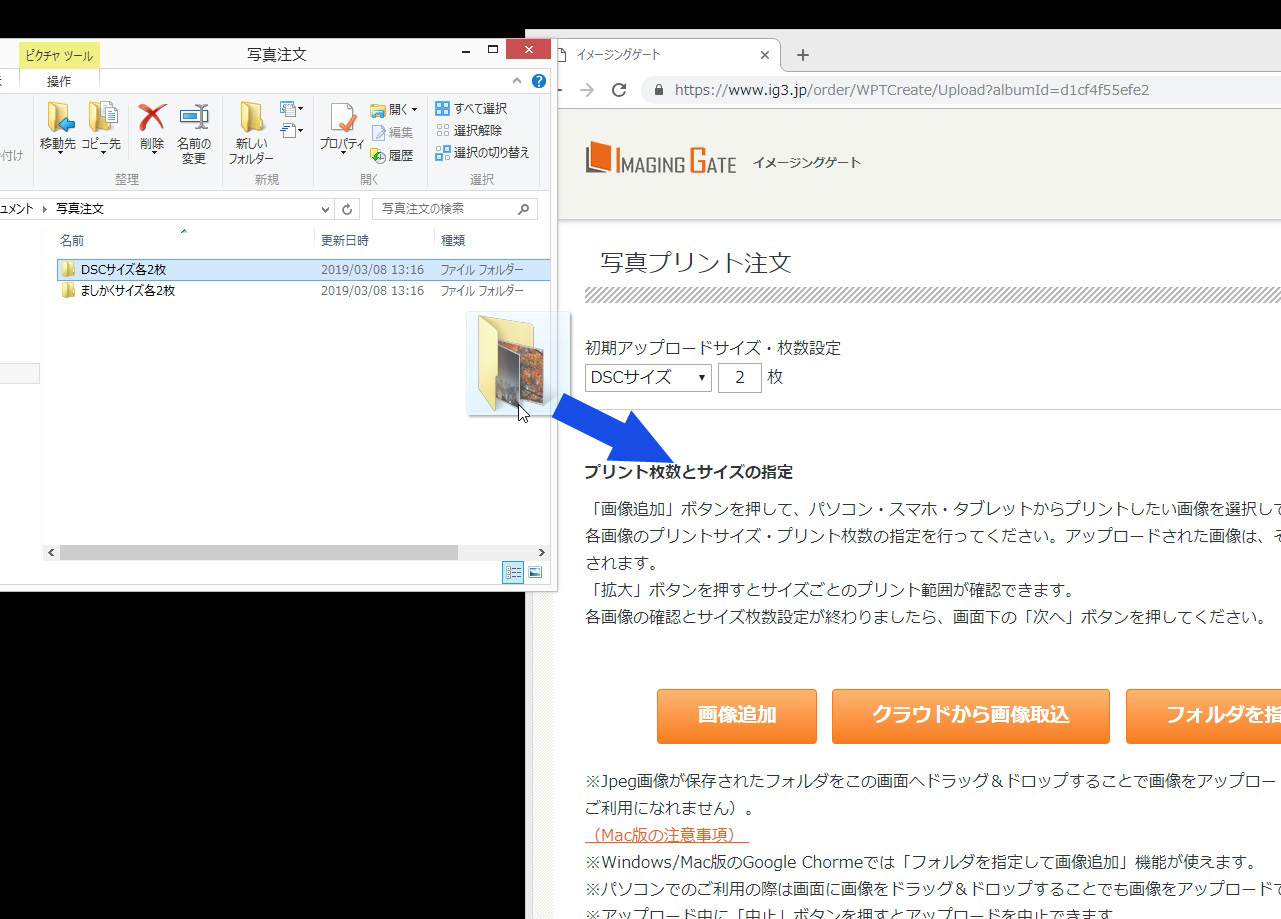
3.設定したプリントサイズ・枚数が反映されていることをご確認ください
この説明画像では最初に設定したDSCサイズ・2枚が正しく反映されています。 次に他のプリントサイズの注文画像をアップロードします。
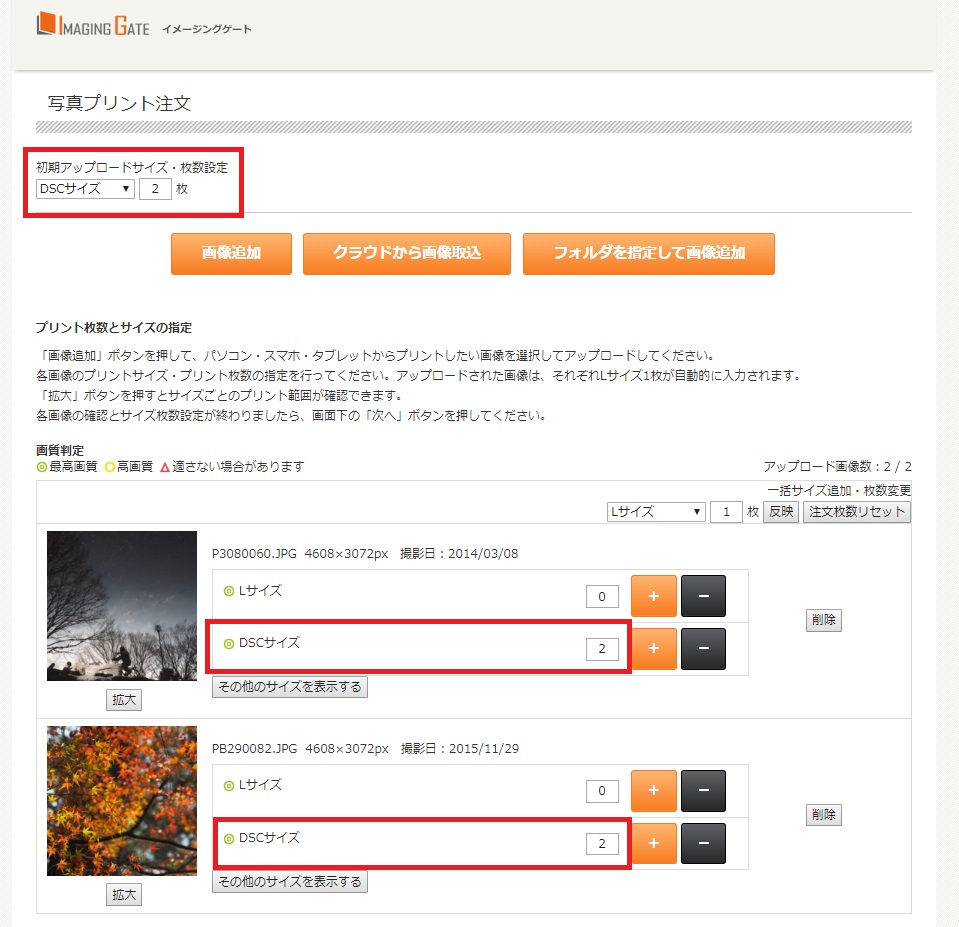
4.他のプリントサイズを注文する場合も同様に設定します
次にアップロードする画像は、ましかくサイズ・2枚に設定を変更します。
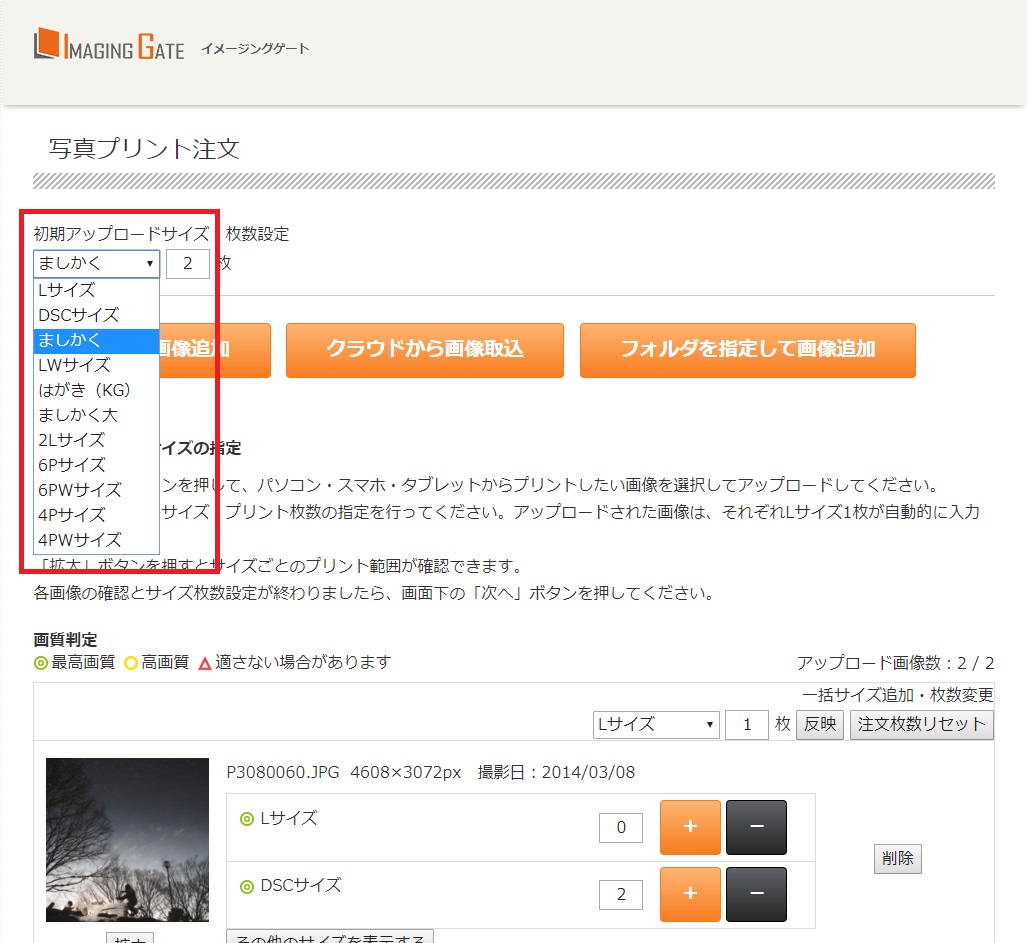
5.プリントサイズ・枚数の変更後、画像をアップロードしてください
「アップロードサイズ・枚数設定」を変更後、ましかくサイズ・2枚の注文画像が入ったフォルダをドラッグ&ドロップします。
※この時、先にアップロードしたファイル名と重複がございますと、重複分はアップロードされませんのでご注意ください。
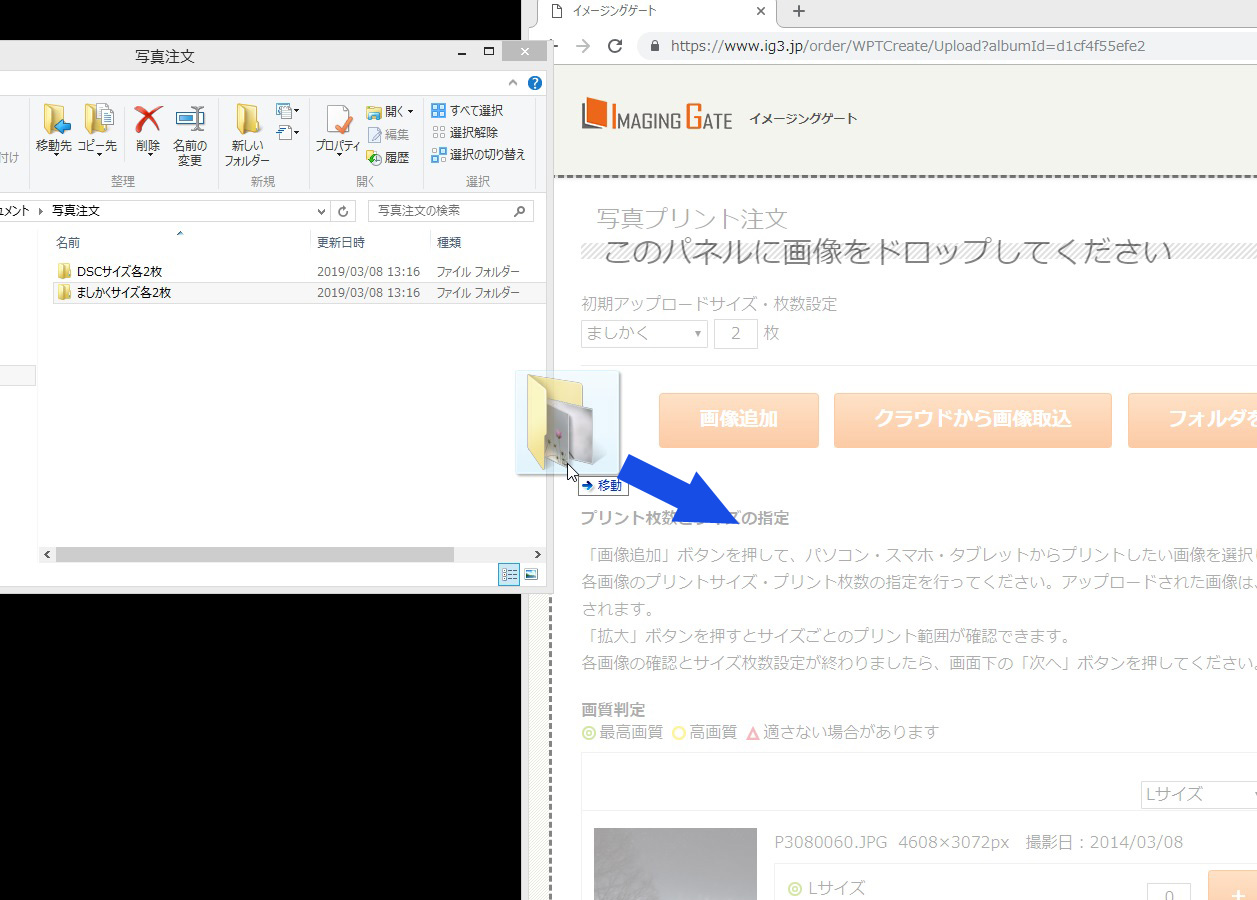
6.設定が反映されていることをご確認ください
この説明画像では、後からアップロードした画像のみ、ましかくサイズ・2枚になりました。
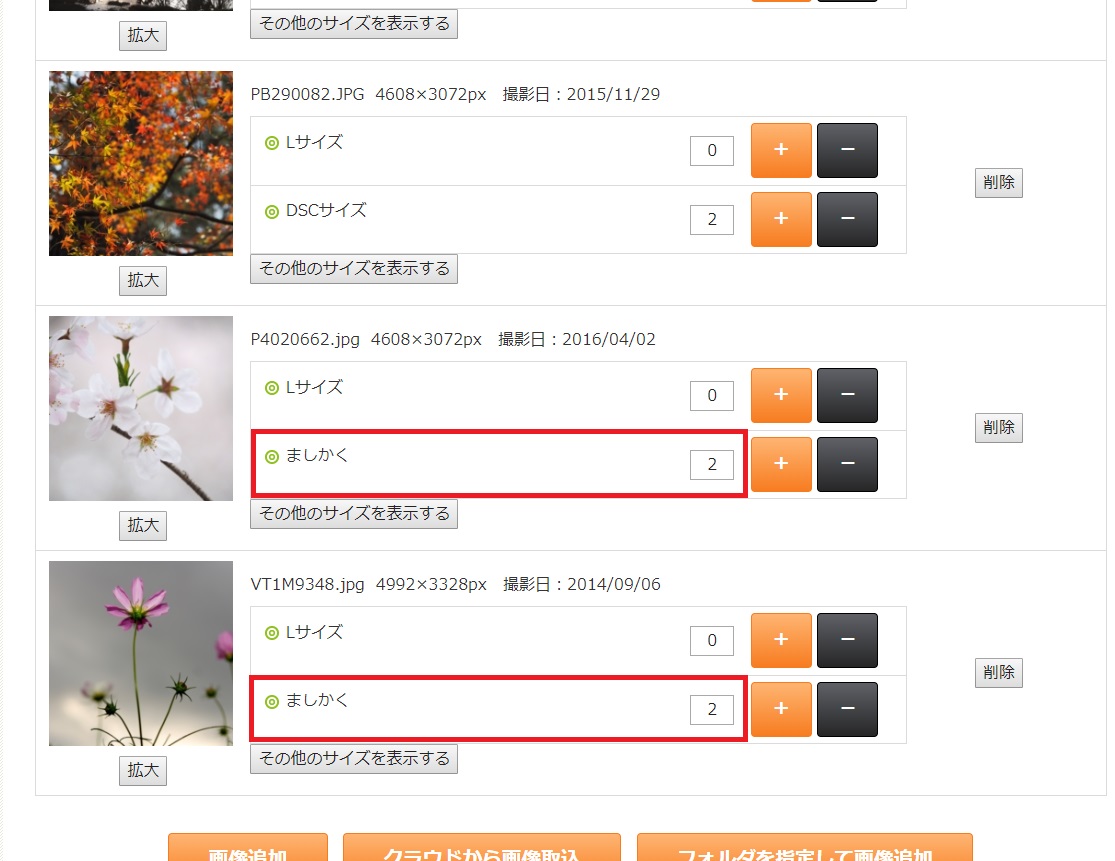
7.アップロード済みの画像全てに、新たなプリントサイズを追加することもできます
これまでの説明では、DSCサイズ・2枚の注文画像とましかくサイズ・2枚の注文画像をアップロードしましたが、 今度はそれらの画像すべてにLサイズ・2枚を追加します。
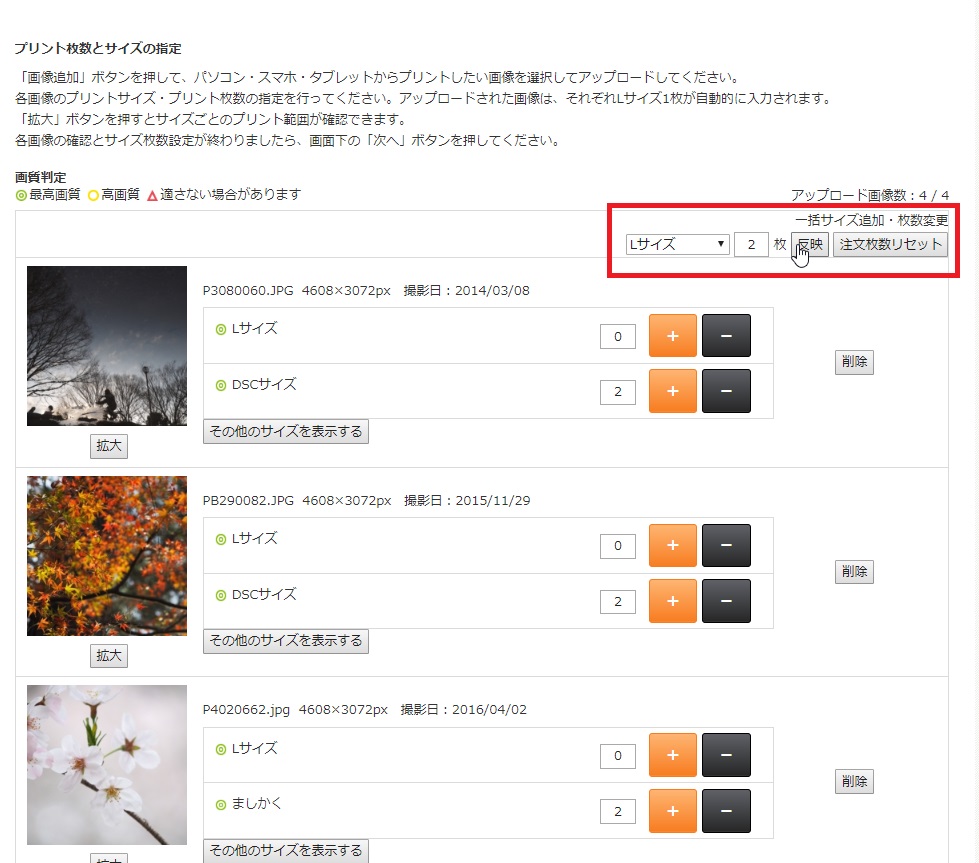
8.サイズ追加が反映されたことをご確認ください
この説明画像では、全ての画像に、Lサイズ・2枚の設定が追加されました。
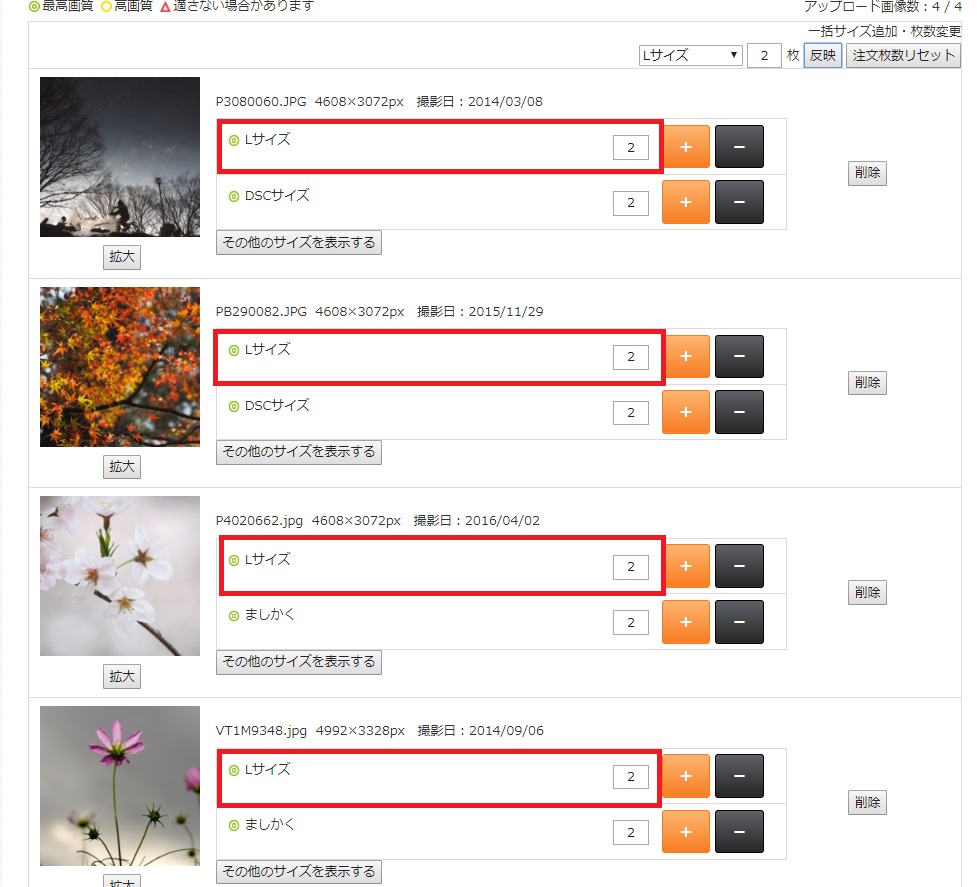
9.指定したプリントサイズの枚数を、後から一括変更することも可能です
「一括サイズ追加・枚数変更」にて、枚数変更したいプリントサイズの選択・枚数の指定を行い、「反映」ボタンを押してください。
「この説明画像では、先にアップロードしたDSCサイズ・2枚を0枚に変更しています。
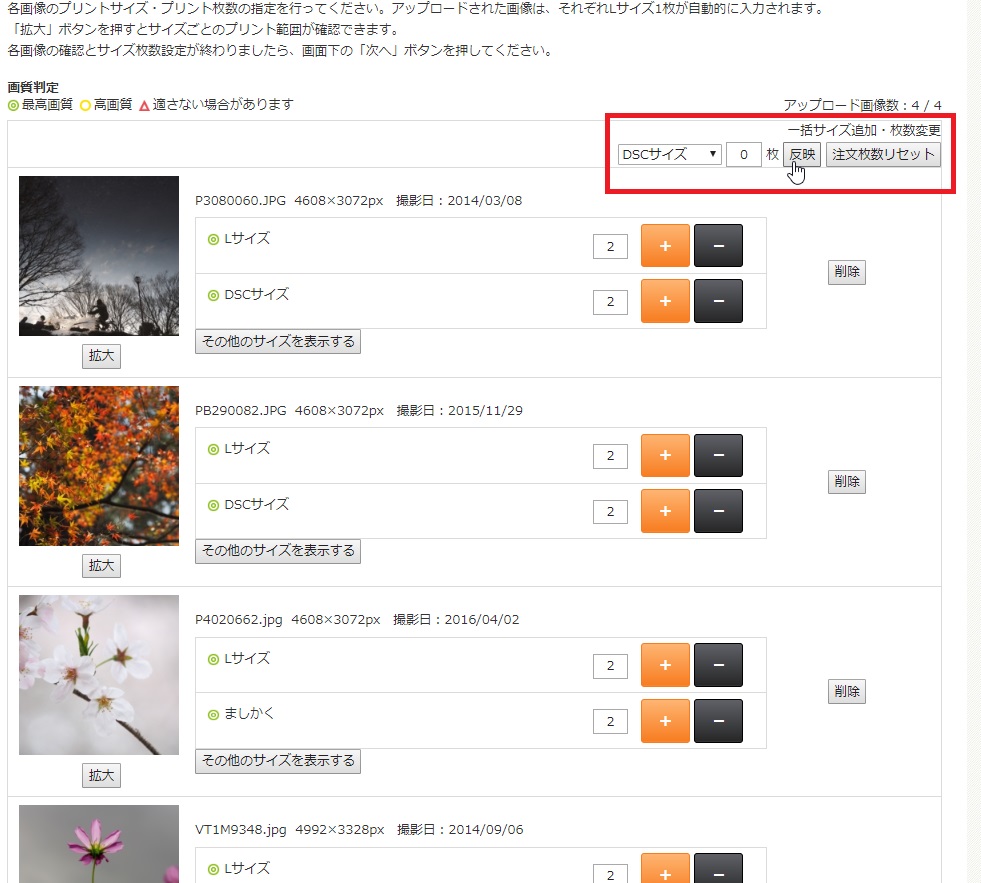
10.各プリントサイズの合計枚数・料金をご確認ください。
各プリントサイズの合計枚数とプリント料金は、画面右下の方に表示されます。
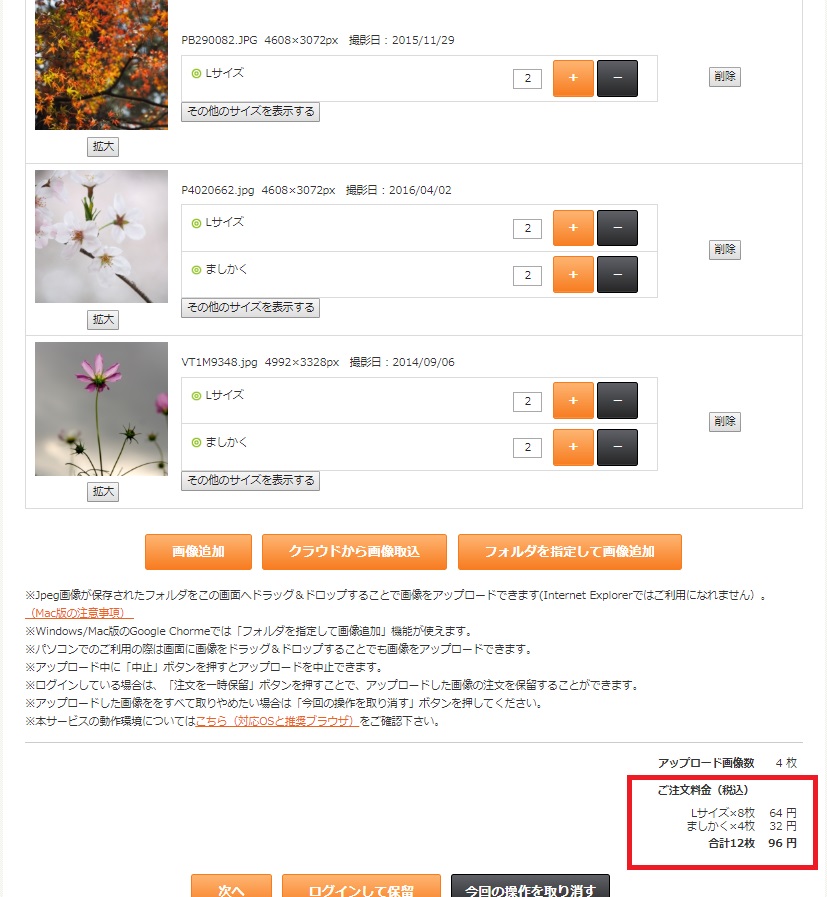
11.プリント範囲を確認してください
「プリント範囲確認」ボタンにて、プリントの仕上がり範囲をご確認ください。
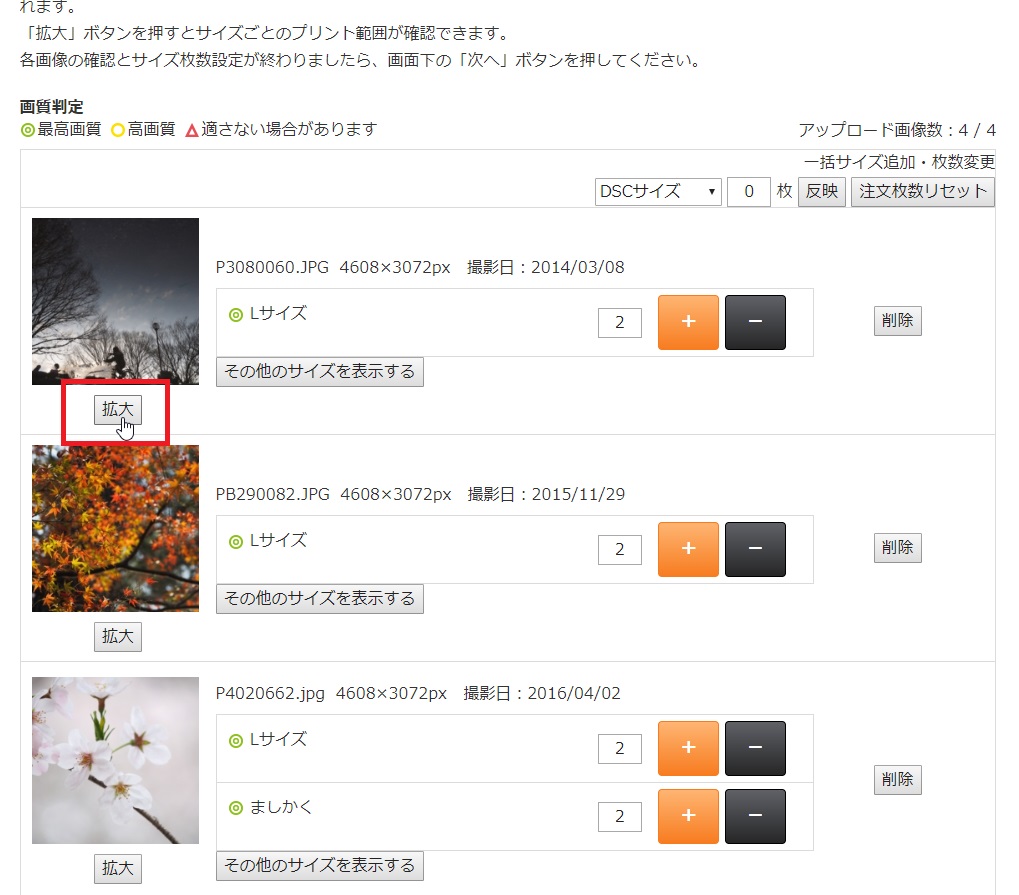
12.プリント範囲確認画面では、個別にサイズ・枚数変更が可能です
「プリント範囲確認」では、自動トリミングにて切り取られる範囲の目安を赤枠で示しております。
こちらの画面で、プリントサイズの追加や枚数変更を行うこともできます。この説明画像では2Lサイズを1枚追加しています。
※プリントサイズの違いにより、切り取られる領域は異なります。 複数のプリントサイズをお選びいただく際はすべてのサイズにてプリント範囲をご確認ください。
※表示は目安ですので、赤枠周辺は余分に切り取られる場合がございますので、予めご了承ください。
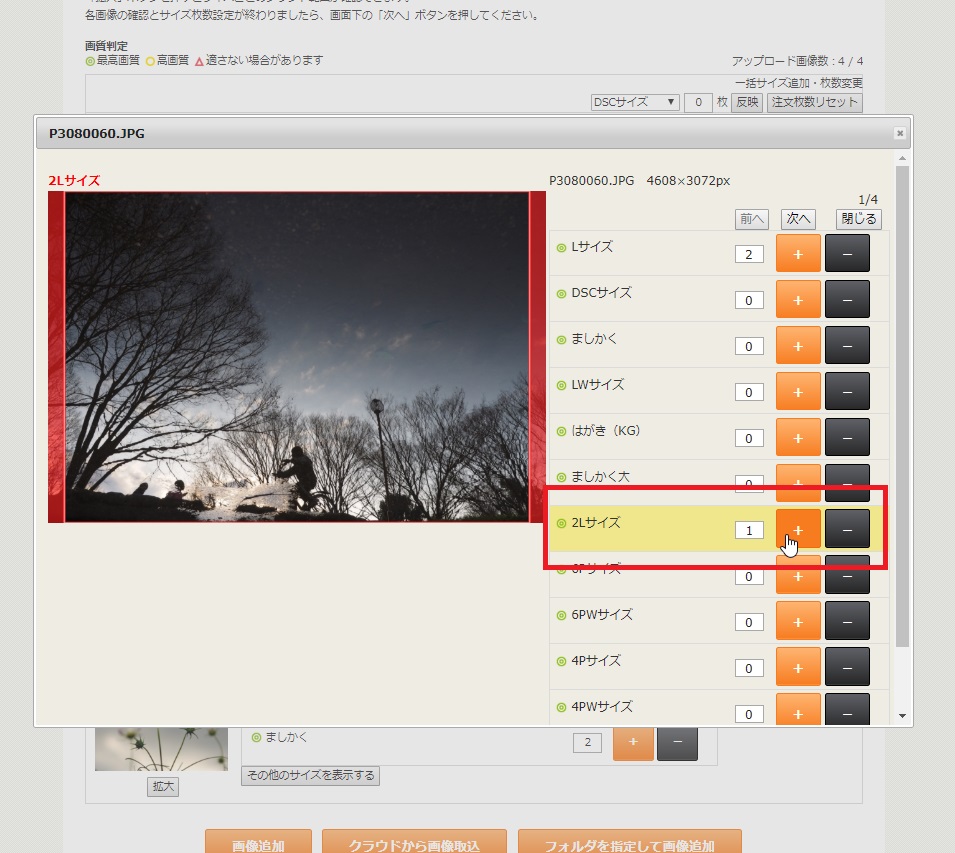
13.合計プリント料金をご確認いただき、「次へ」をクリックしてください
プリントサイズ・枚数・プリント範囲の確認が終わりましたら、合計プリント料金をご確認いただき、右下の「次へ」をクリックしてください。
※ログインしていただくと、アップロード済みの画像を一時保存することが可能です。